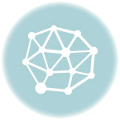삼성 잉크젯 출력기 복합기 특징과 스펙
생활속 인포 삼성 레이저 출력기 오류 찾아내기(feat. ML-1865K, ML-1860 시리즈) 제가 활용하는 굉장히 옛날의 레이저 흑백 프린터가 있는데요. 모델명은 삼성 ML-1865K입니다. 엄청 오래돼서 많게 낡았습니다. 지금은 아마 단종돼서 생산도 안 하는 제품일 겁니다. 집에서 프린터를 쓰는 일이 별로 없지만 그래도 가끔 파일을 출력할 때 요긴하게 쓰고 있었습니다. 그런데 오늘 하필 연말정산을 위한 문서들을 출력하려면 돌연 이렇게 주황색 불이 들어오면서 먹통이 되어버렸습니다.
삼성출력기 스캔 폴더 설정 방법
1. Samsung Easy Printer Manager 프로그램 실행합니다. 2. 고급설정 > PC로 스캔 설정을 클릭합니다. 3. 스캔 활성화에서 사용에 체크합니다. 4. 편집을 누릅니다. 스캔 ID는 삼성 복합기 프린터에서 확인할 수 있는 컴퓨터명입니다. 6. 하단 문서 설정에서 저장 위치 찾아보기를 클릭합니다. 7. 저장 위치 찾기를 누릅니다. 8. 삼성 출력기 스캔시 저장할 폴더를 선택합니다.
9. 저장을 누르시면 스캔 폴더가 연결됩니다. 위 탭에서 삼성 출력기 스캔 설정으로 색상, 해상도, 크기, 용지방향, 품질, 문서 형식 같은 것을 변경할 수 있으니 참고하시기 바랍니다.
Samsung Easy Printer Manager 교육프로그램 설치
1. 삼성 서비스 다운로드 자료실로 합니다. 2. 유용한 소프트웨어에서 PC/출력기 탭을 누릅니다. 3. [프린터] S/W 설치 프로그램 클릭합니다. 4. 아래 다운로드 버튼을 눌러 삼성 출력기 설치 프로그램 실행합니다. 5. 출력기 설치 유형에서 새 혹은 기존을 선택한 뒤 다음을 누릅니다. 6. 검색된 프린터를 선택하고 다음을 클릭합니다. 7. 설치할 소프트웨어에서 Samsung Easy Printer Manager을 체크한 뒤 함께 다운로드 받습니다.
8. 다운로드가 완료되면 컴퓨터와 프린터가 연결됩니다. 9. 이제 삼성 이지 출력기 매니저 교육프로그램 이용이 가능합니다.
0. Prep
기본적인 윈도 유저라면 이런 구성으로 진행하면 됩니다. Prep 페이즈에서 할 일은 없음. – 지저분해지는 프로그램들 (모두의 프린터, 인증서 프로그램, 뷰어 ..) 까는게 싫을 뿐더러 – 보안이나 편의성으로 인해 macOS를 데일리 드라이버로 쓰는 연유로 아래와 같은 구성을 썼을 것같다: (하이퍼 바이저 서버가 없었다면) 윈도우는 게임 + 캐드 작업용이고.. 리눅스나 맥이 특히 쓰는 운영체제인지라. 이렇게 사용한다면 (윈도 유저 + 쓰잘데기 없는 SW 깔기 싫다.
| 나는 *nix 운영체제를 씁니다. (빨간모자, 데비안, 맥오에스…) ) Prep에서 가상머신 설치를 하면 되겠습니다.
para; 삼성 출력기 SL-J1680 살펴보기 (장점 및 단점)
프린터에 손상이 가지 않게 스티로폼에 잘 감싸서 포장되어 배송되기에 파손걱정은 그다지 없으며, 포장도 깔끔하게 되어 있습니다. 프린터에 비닐로 한번 더 포장이 되어 있어서 새것을 뜯는 기분을 좋게 해 줍니다. 종합적인 총중량도 4.36㎏이기에 이동하는데도 부담이 없어서 좋습니다. 제조일이 2022년 12월로 되어 있는 게, 한 달 정도 전에 제조된 거라 그런지 더 믿음이 갑니다.
물론, 최근 동안 가정용 레이저 프린터도 저렴하게 출시되어 9만원대에 구입이 가능하기는 합니다만, 레이저 프린터용 정품토너의 경우는 개당 8만원이 넘어가기에 자택에서 사용하기에는 유지비면에서 그다지 좋은 선택은 아닌 거 같습니다.
저장 용량 불안 NO
삼성 잉크젯 복합기의 최신 모델(SL-J1663)은 기존 모델에 비해 잉크 카트리지 용량을 20% 이상 늘렸습니다. 이를 통해서 출력 비용 부담을 크게 낮출 수 있습니다. 흑백 잉크 카트리지의 용량은 기존 모델 대비 50매 늘어나 최대 240매까지 출력할 수 있습니다. 이것은 많은 양의 파일을 인쇄해야 할 때에도 잦은 잉크 교체를 피하고 계속적인 출력을 할 수 있음을 의미합니다. 칼라 잉크 카트리지의 용량은 기존 모델 대비 35매 늘어나 최대 200매까지 출력할 수 있습니다.
이것은 여러 색상의 문서나 이미지를 인쇄해야 할 때에도 잉크 교체가 적고 빠른 출력을 할 수 있습니다. 따라서, 삼성 잉크젯 복합기의 최신 모델은 잉크 용량을 획기적으로 늘려 출력 비용 부담을 크게 낮출 수 있습니다. 흑백과 칼라 모두에서 출력 가능했던 많은 양의 파일을 처리할 수 있으며, 지속적이고 빠른 출력이 가능합니다.
para; 종합적인 총평
삼성 SL-J1660보다. J1680이 더 신모델이고, 개인적으로도 화회 칼라를 더 선호하기에 SL-J1680 모델이 더 깔끔해 보이기도 하며, 프린트만 되는 게 아니라 스캔이나 복사까지 가능하기에 여러 면에서 활용성이 유유능한 가성비 출력기 복합기라고 볼 수 있습니다. 레이저가 아닌 잉크젯이긴 하지만, 무엇보다. 6만원대의 금액대로 구입이 가능하다는 게 가장 큰 장점이라 생각되며, 잉크젯 카트리지도 레이저보다는 저렴하기에 유지비면에서도 레이저 프린터보다는 장점이 더 많은 거 같습니다.
물론, 레이저 프린터에 비해 인쇄빠르기는 현저하게 느리기는 하지만, 기본적인 파일을 출력할 때는 기본설정을 ”초안”으로 해놓으면 어느 정도의 출력속도가 나오기에 자택에서 활용하는 데는 전혀 지장이 없는 거 같습니다.
지속적으로 묻는 질문
삼성출력기 스캔 폴더 설정
1 좀 더 자세한 사항은 본문을 참고하시기 바랍니다.
Samsung Easy Printer Manager 프로그램
1 자세한 내용은 본문을 참고 해주시기 바랍니다.
0 Prep
기본적인 윈도 유저라면 이런 구성으로 진행하면 됩니다. 호기심이 생기다 사항은 본문을 참고하시기 바랍니다.
 삼성출력기 스캔 폴더 설정
삼성출력기 스캔 폴더 설정  클릭
클릭